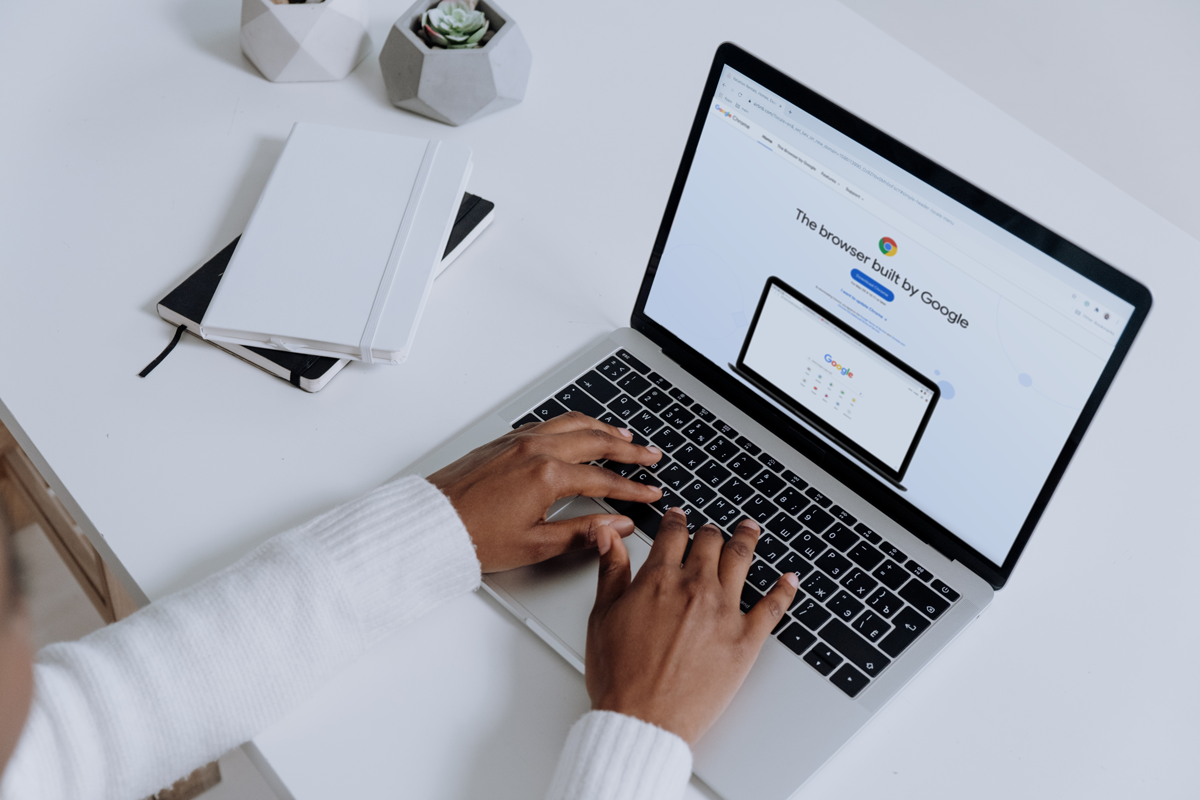Most likely, your preference for a particular web browser is based on your experience with specific devices or brands. Mac and iPhone users are familiar with Safari. PC users know Microsoft Edge. Android users are accustomed to Google Chrome.
When it comes to your software, however, certain browsers can offer distinct advantages. “At EZFacility, we recommend Chrome to our clients,” says Greg Barra, Manager of Support & Training. “Not only is it a popular browser, it’s also easy to use and offers some of the best add-ons and customization, which makes it a good option for our users.”
Why is Chrome our favorite web browser?
While each browser offers advantages, Chrome stands apart from its competitors as the most popular choice for e-commerce users. “Since Chrome is the market leader, it made sense for us to optimize our system to perform on the platform,” commented EZFacility’s Director of R&D, Mike Vidal.
Chrome offers best-in-class security, an intuitive interface, and an extensive library of third-party extensions to enhance the user’s experience. It offers excellent malware protection on almost any device, giving you peace of mind as you use your club’s management software. You can also customize your Chrome homepage, which puts your EZFacility software and other vital business tools at your fingertips at all times.
To use Chrome to access your EZFacility software, simply Download Chrome and follow the instructions below to make it your default browser.
How to set Google Chrome as your default browser on Mac:
- If you haven’t already, Download Chrome.
- Launch Chrome.
- Click the three vertical dots in the top-right corner of your screen.
- Click “Settings.”
- Under “Default browser,” select “Make default.”
How to set Google Chrome as your default browser on PC
Windows 10 or later:
- If you haven’t already, Download Chrome.
- Open the Start menu by clicking the blue Windows logo.
- Click the gear icon to open Settings.
- Click either “System” or “Apps,” depending on if you’re running the Original or Creators version of Windows. Then select “Default apps.”
- Under “Web browser,” click your current browser.
- In the “Choose an app” window, click “Google Chrome” to set it as your default browser.
Windows 8 or older:
- If you haven’t already, Download Chrome.
- Click the Start menu at the bottom of your screen, represented by the Windows logo.
- Click “Control Panel” and then “Programs.”
- Select “Default Programs” and then “Set your default programs.”
- On the left side, select “Google Chrome” and then “Set this program as default.”
- Click “OK” to save your changes.